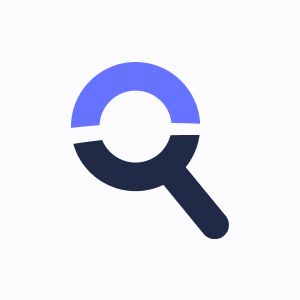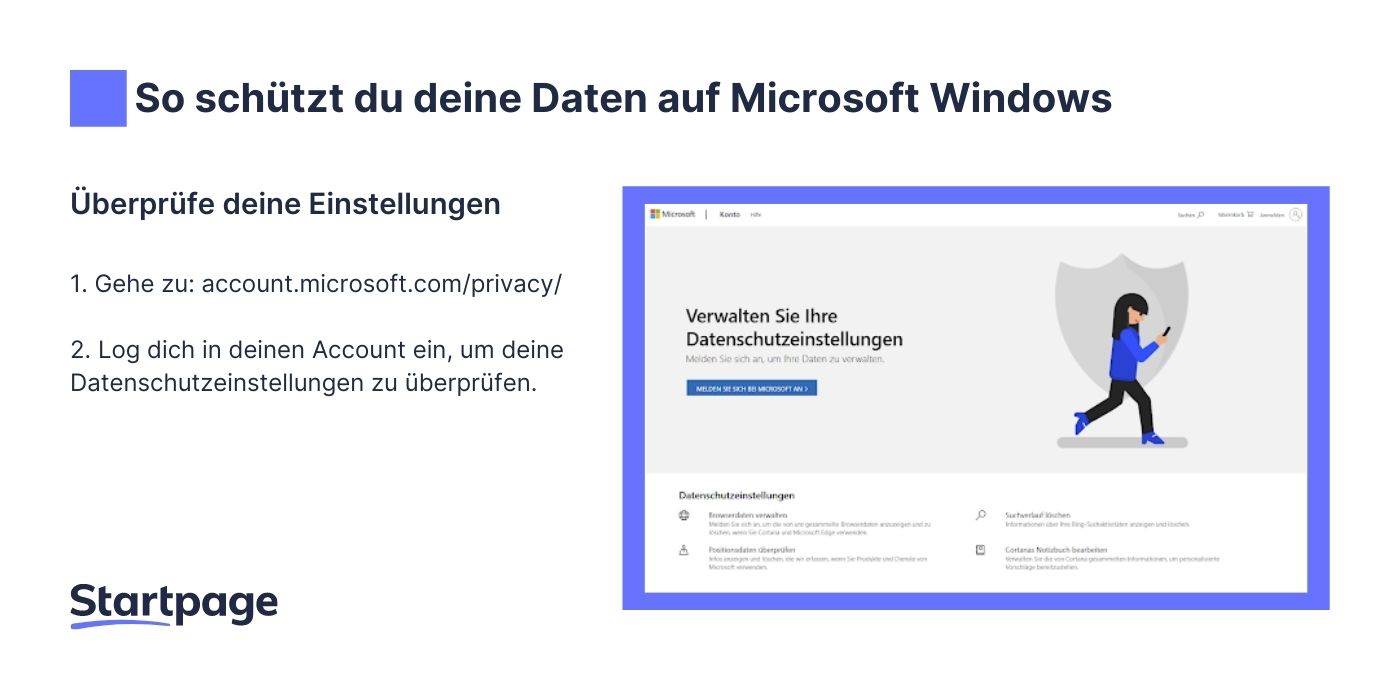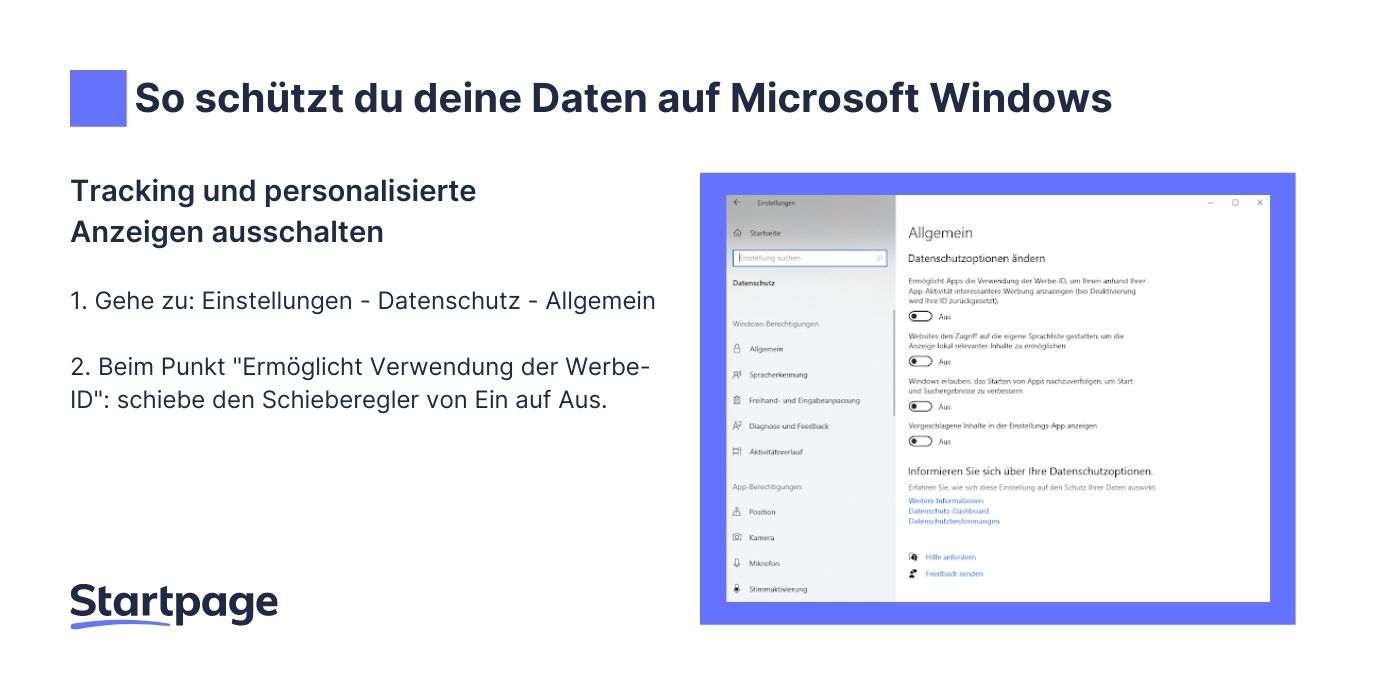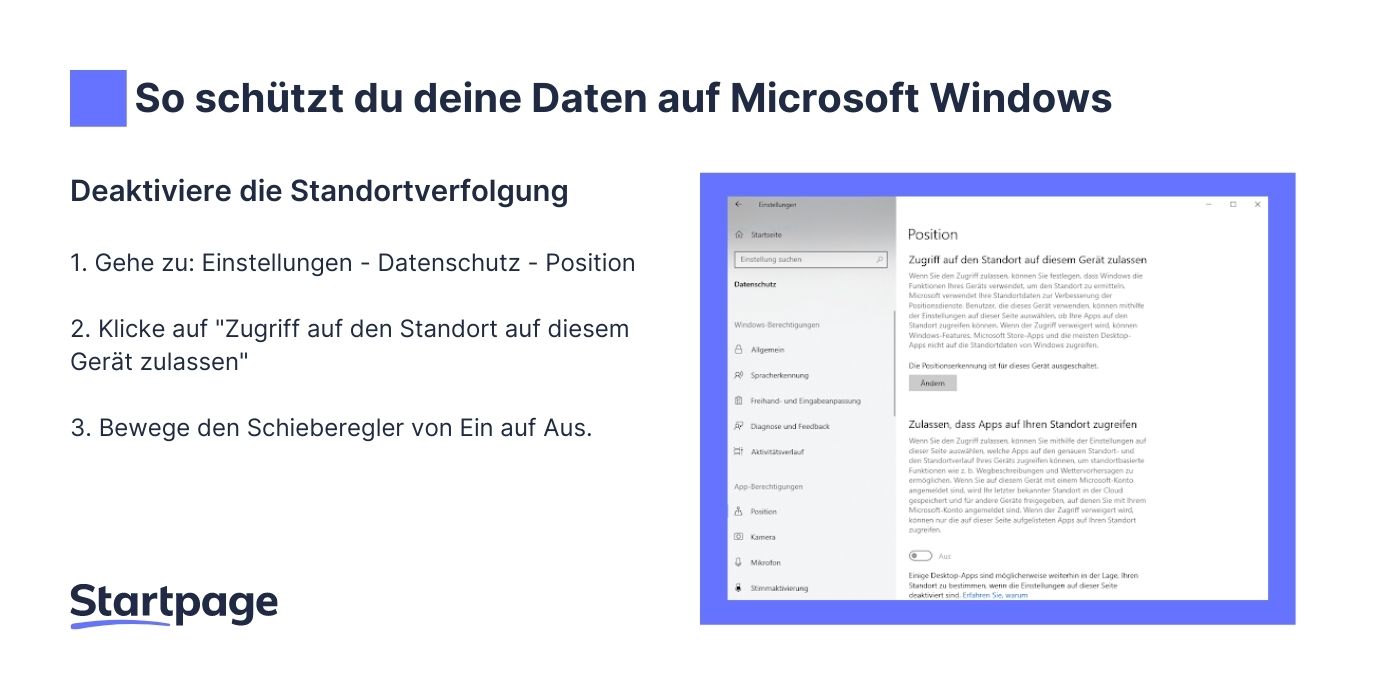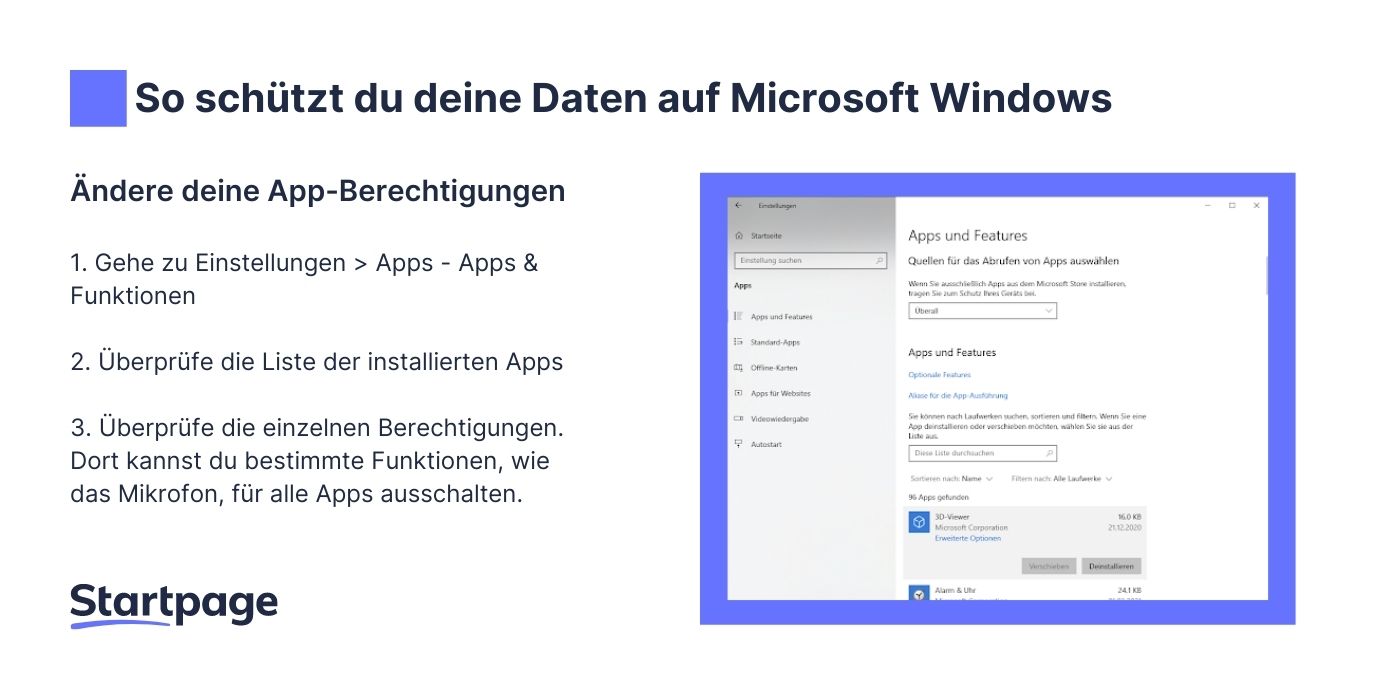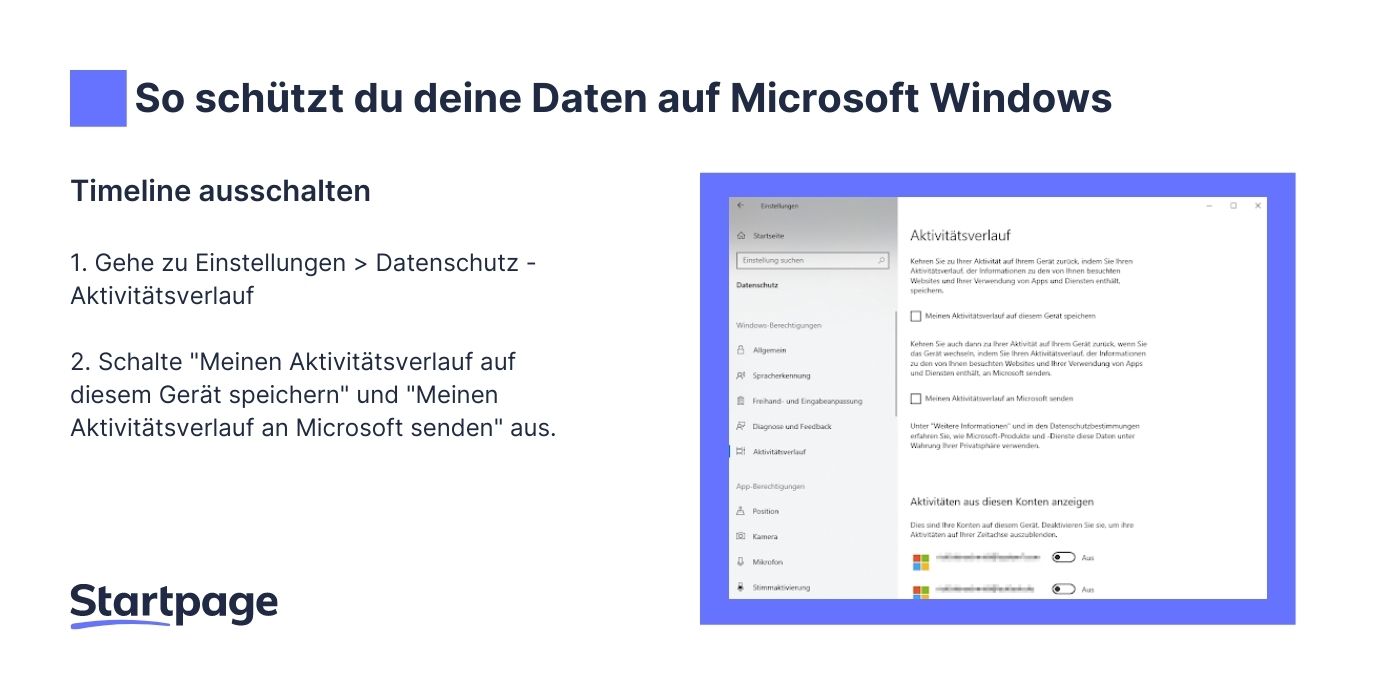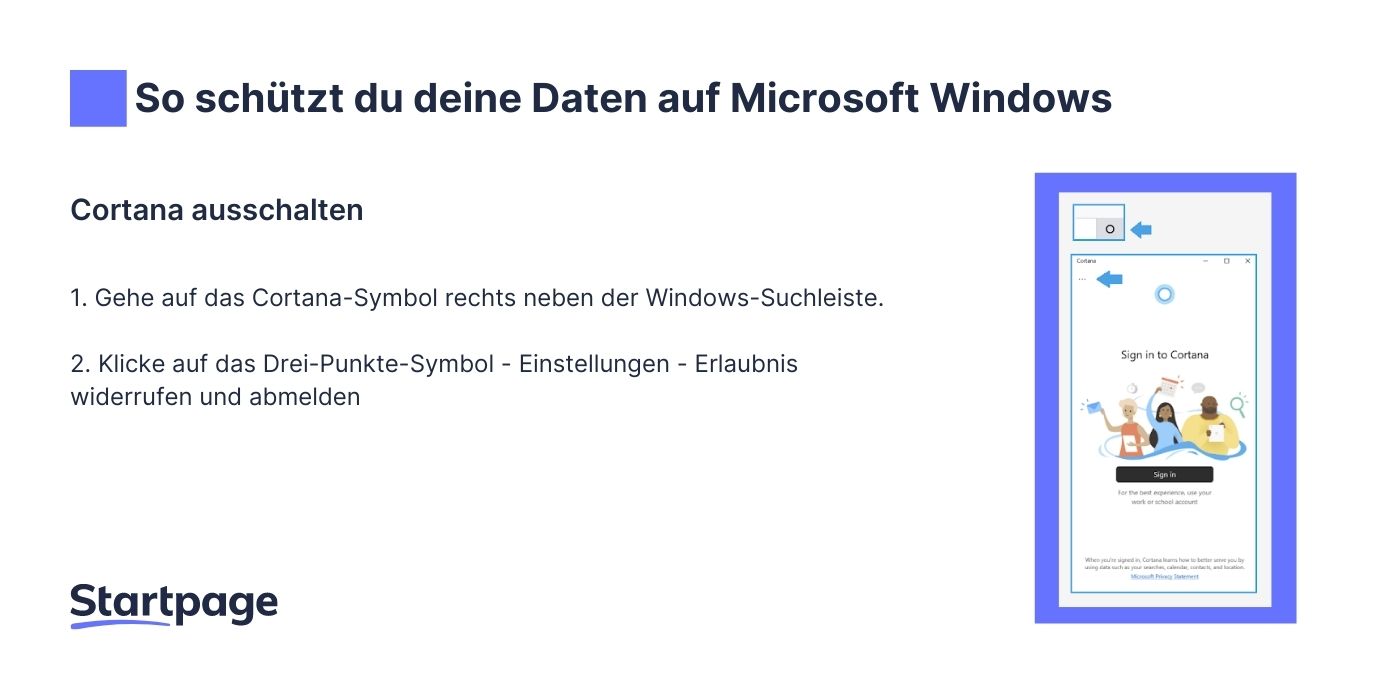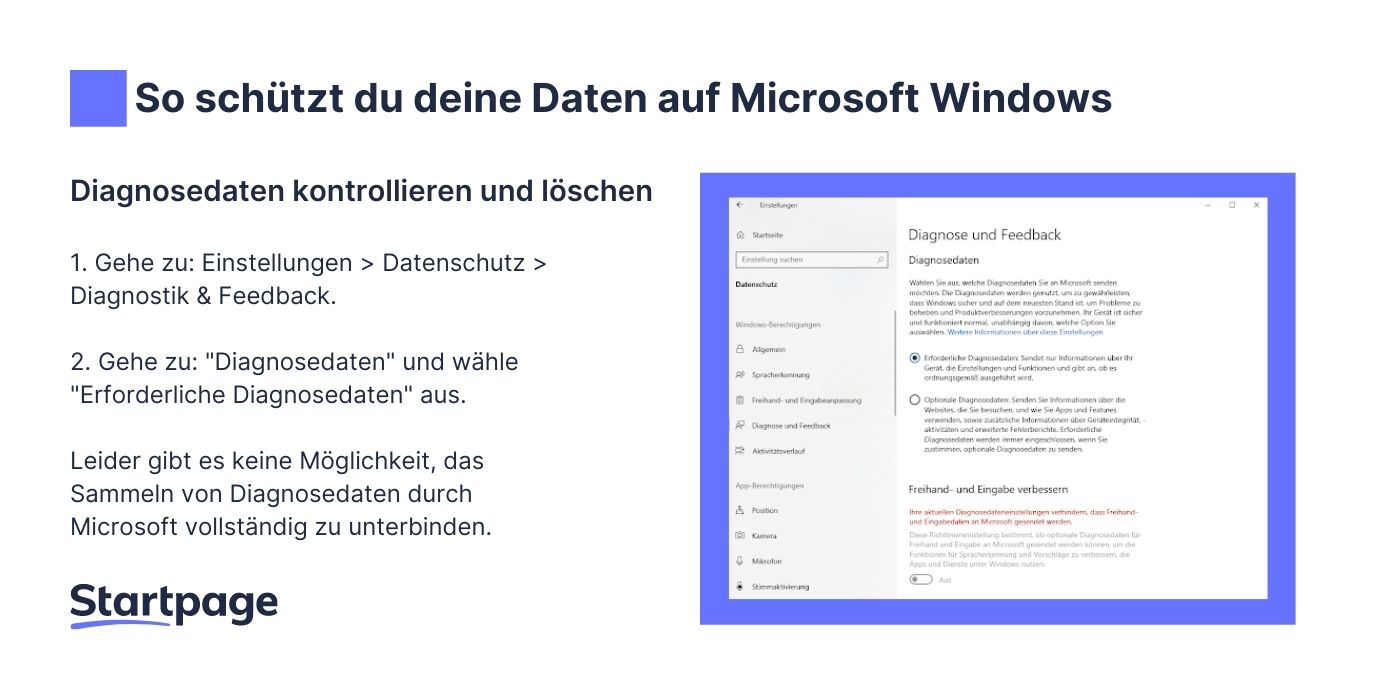So schützt du deine Daten auf Microsoft Windows
Windows ist das beliebteste Betriebssystem für Laptops und PCs. In diesem Beitrag erfährst du, wie du die Datenschutzeinstellungen deinen Bedürfnissen anpassen kannst um deine Privatsphäre besser zu schützen: Vom Deaktivieren der Standortverfolgung bis zum Festlegen von Startpage als Standardsuchmaschine.
Microsofts Datenschutz-Dashboard
Microsoft hat ein eigenes Dashboard, welches dir einen guten Überblick über die Datenschutzeinstellungen deines Microsoft-Kontos gibt.
Bevor wir also ins Detail gehen, überprüfe hier dein Konto → https://account.microsoft.com/privacy/
Der Rest dieses Artikels befasst sich vorrangig mit den Einstellungen für jedes einzelne Gerät in eurem Haushalt.
Tracking und personalisierte Anzeigen ausschalten
Windows 10 verfügt über eine individuelle ID, um deine Online-Aktivitäten und die Verwendung von Windows Apps zu protokollieren. Wenn du diese Daten aber nicht an Microsoft weitergeben möchtest, kannst du die Werbe-ID einfach deaktivieren. Du erhältst dann zwar immer noch Werbung, diese ist aber generisch oder kontextbasiert.
Einstellungen – Datenschutz – Allgemein – Schiebe den Schieberegler von Ein auf Aus.
Deaktiviere die Standortverfolgung
Wenn du nicht willst, dass Windows 10 deinen genauen Standort verfolgt, solltest du diese Funktion deaktivieren. Es mag bei Wettervorhersagen oder Karten ganz nett sein, aber die Position und besonders der eigene Wohnort ist eine sehr wertvolle persönliche Information, die du vielleicht nicht teilen möchtest.
Geh zu den Einstellungen – Datenschutz – Position – Klick auf “Zugriff auf den Standort auf diesem Gerät zulassen” – Ändern – Bewege den Schieberegler von Ein auf Aus.
Wenn du die Standortverfolgung ausschaltest, speichert Windows 10 immer noch eine Aufzeichnung deines vergangenen Standortverlaufs. Um deinen Standortverlauf komplett zu löschen, navigiere zum Datenschutz-Dashboard und lösche deinen Standortverlauf.
Ändere deine App-Berechtigungen
Einige Windows-Apps haben Zugriff auf eine ganze Reihe von persönlichen Informationen, einschließlich deiner Kamera und deines Mikrofons. Wenn dich das stört, solltest du jede einzelne überprüfen.
Gehe zu Einstellungen > Apps – Apps & Funktionen – Überprüfe die Liste der installierten Apps – Überprüfe die einzelnen Berechtigungen.
Nicht alle Apps geben dir jedoch die Möglichkeit, einzelne Einstellungen zu deaktivieren. Um sicherzustellen, dass keine App Zugriff auf private Informationen hat, gehe zu Einstellungen – Datenschutz – App-Berechtigungen.
Dort kannst du bestimmte Funktionen, wie das Mikrofon, für alle Apps ausschalten.
Timeline ausschalten
Mit der Timeline kannst du Aktivitäten fortsetzen und Dateien öffnen, die du auf deinem PC, aber auch auf anderen Windows PCs und Geräten gestartet hast.
Wenn du nicht möchtest, dass Windows alle deine Aktivitäten verfolgt und miteinander verbindet, solltest du die Timeline deaktivieren
Einstellungen > Datenschutz – Aktivitätsverlauf und schalte “Meinen Aktivitätsverlauf auf diesem Gerät speichern” und “Meinen Aktivitätsverlauf an Microsoft senden” aus.
Beachte, dass du diese Schritte auf all deinen PCs und Geräten durchführen musst, um das Tracking deiner Aktivitäten zu deaktivieren.
Cortana ausschalten
Die “persönliche Assistentin” Cortana benötigt persönliche Informationen, um zu funktionieren. Wenn du das nicht möchtest und auf dieses Feature verzichten kannst, solltest du die Einstellungen entsprechend anpassen.
Gehe auf das Cortana-Symbol rechts neben der Windows-Suchleiste – klicke auf das Drei-Punkte-Symbol – Einstellungen – Erlaubnis widerrufen und abmelden – passe weitere Einstellungen nach Bedarf an
Diagnosedaten kontrollieren und löschen
Während du Windows 10 verwendest, werden Daten über deine Hardware und dein Verhalten bei der Nutzung von Windows gesammelt. Wenn du dich dabei unwohl fühlst, kannst du diese Datenströme abschalten.
Einstellungen > Datenschutz > Diagnostik & Feedback. Im Abschnitt “Diagnosedaten” kannst du zwischen zwei Einstellungen wählen – Erforderliche Diagnosedaten und optionale Diagnosedaten – Wenn du nicht möchtest, dass Windows die von dir besuchten Webseiten, verwendeten Programme usw. protokolliert, solltest du “Erforderliche Diagnosedaten” wählen.
Startpage als Standardsuchmaschine festlegen
Du kannst Startpage in allen gängigen Browsern zu deiner Standard-Suchmaschine machen.
Wenn du noch unsicher bist, welchen Browser du am besten verwenden solltest, schau dir doch mal unseren Browser-Guide an.
So installierst du Startpage auf deinem Browser:
- Chrome: Besuche https://add.startpage.gg/ um die Erweiterung herunterzuladen.
- Firefox: Besuche https://add.startpage.gg/ um die Erweiterung herunterzuladen.
- Waterfox: Besuche https://add.startpage.gg/ um die Erweiterung herunterzuladen.
- Microsoft Edge: Geh zu den Einstellungen und klicke auf Suchen. Unter Standard-Suchmaschine kannst du Startpage auswählen.
- Safari: Gehe zu Einstellungen und klicke auf Allgemein und gebe Startpage.com als Homepage aus.
- Tor: Gehe zu Einstellungen und klicke auf Suchen. Unter “Standard-Suchmaschine” kannst du Startpage auswählen.
- Brave: Gehe zu den Einstellungen und klicke auf “Suchmaschine”. Dort kannst du Startpage auswählen.
- Vivaldi: Gehe zu deinen Einstellungen und klicke auf Suchen. Suche Startseite und wähle sie als deine Standardsuche und/oder Private Search aus.